At times, when you plug the USB drive into your Windows 10 laptop or desktop, the computer may fail to recognize it. The USB drive will not be accessed by system and error message like, “The last USB device you connected to this computer malfunctioned, and Windows does not recognize it” crops up.
- Unknown Usb Device Descriptor
- Install Usb Driver Windows 10
- Unknown Usb Device Driver Windows 10 Download 64-bit
Off course, you will straightly head to Device Manager when a removable drive fails to get recognized by the computer. If so, in Device Manager you may notice that the USB is labeled as Unknown USB Device (Device Descriptor Request Failed).
Note of using with Windows® 10 Windows standard driver will be loaded if you inserted the USB device in the USB port of the PC with Windows® 10 which does not install Active USB-COM Port Driver. The USB device does not support the operation with the Windows standard driver. Method 2 – Reinstall your external USB driver. If the problem occurs due to corrupted or unstable nature of the external hard drive, then you will need to reinstall and reconnect again. To do that follow these steps: First of all Unplug your USB device from your computer. 1 – Now, Go to: windows 10 search box and search device manager. It has Windows 7 64 bit Professional installed on it. All the devices installed properly except one unknown device that I have not been able to find a suitable driver. Even after using the the Dell support software I have not been able to find a driver. If you trying to install a USB device class driver included in Windows, you do not need to download the driver. They are installed automatically. If they are not installed automatically, contact the device manufacturer. For the list of USB device class driver included in Windows, see USB device class drivers.
How to Fix Unknown USB Device (Device Descriptor Request Failed) In Windows 10?
Typically, this error can be caused due to an outdated driver, software error, faulty USB controller, hardware issues etc. And, as a basic troubleshooting, follow below mentioned simple instructions to fix unknown USB device (device descriptor request failed) error.
Unknown Usb Device Descriptor
Quick Fixes for Unknown USB Device in Windows 10.
- Connect The USB Via Different Port
- Connect the USB to another PC/laptop and check the issue persists.
- Update USB driver software.
- Hardware and Devices Troubleshooter
- Open Windows Control Panel
- Search troubleshooter and opt Troubleshooting
- Choose Configure a device option located below Hardware and Sound
- Next, follow the on-screen instructions
- Hit Apply this fix button
If unknown USB device error is caused by hardware issues, then above steps fixes the issue permanently. If not, move to the next fix.
- Uninstall USB Drivers
- Go to Device Manager
- Find Universal Serial Bus controllers and expand it
- Right click on USB drivers and opt Uninstall
- Do this one after the other for all USB drivers
- Restart the computer (so that Windows reinstalls the device automatically)
- Disable Fast Startup
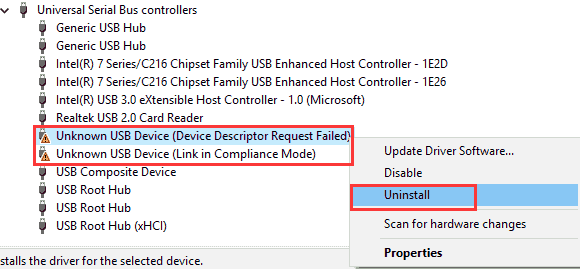
- Go to Control Panel
- Find Power Options
- Select Choose what the power buttons dofrom left panel
- Choose Change settings that are correctly unavailable
- Disable Turn on fast startup (recommended) present below Shutdown settings
- Save changes and close window
- Restart the computer
Note: If your USB device is logically damaged or corrupted, then you should get the corrupted USB flash drive repaired first. It is suggested to perform USB data recovery before you start repairing the drive to safeguard important files and folders present on it. Later you can format the disk for reuse if it is not physically damaged.
- Restore System to Previous Point
If the USB drive was working fine on your computer and you started experiencing the problem after making changes to the system, then it seems you need to restore your computer to the previous point. And, to restore Windows 10 system to a previous working point,
- Launch Control Panel from Start menu
- Click on Recovery option
- Select System Restore
- Provide password credentials if asked
- Select the recent restore point from list and proceed
- Hit Finish button
In case while you are connecting the flash drive, external hard drive, printer or other USB device in Windows 10, and you are facing with error USB Device Not Recognized, this guide should help to solve the problem. This error can occur with USB 3.0 and USB 2.0 devices. The reasons why your Windows 10 operating system does not recognize the USB device can be different (there are really a lot), and there is a lot of solutions of the problem, and some will work for one user, while others — for the another. We will try not to miss anything in this guide.
Suppose when you connect a new USB device (flash drives, mouse and keyboard,external hard drive, printer or something else), you see an error in a popup:
USB device not recognized
The last USB device you connected to this computer malfunctioned, and Windows does not recognize it.
How to fix USB Device Not Recognized error in Windows 10?
First of all you need to make sure that the problem is not related to malfunctions in the USB device itself (this, at least, will save your time).
- Try to connect the problem device to another computer or laptop and check if it works there. If not, the most likely reason for the problems with the device and methods below may not fit.
- Next, try to connect the device to a different USB port.
- Disconnect the USB device that is not recognized, and turn off the computer. Pull the power plug from the wall outlet, then press and hold the power button on the computer for a few seconds — it will remove the remnants of the charges from the motherboard. You can also remove the battery (+ 3V) from the motherboard for a few minutes.
- If a lot of equipment is connected to your computer (especially in the front USB port on the PC or through a USB hub), try disabling the part of it that is not needed right now.
- Make sure that you do not exceed the total required power for USB devices. You can check value of total available and currently required power in the settings of USB hub device (Device Management -> Universal serial Bus controllers -> USB Root Hub -> Properties -> Power).
If one of the above tips helped you, it is not necessary to continue reading this article.
USB Device Driver

Open the Device Manager console (Win + R -> devmgmt.msc). Your unknown device is likely to be found in one of the following sections of the Device Manager:
- Universal serial Bus controllers
- Other device
Right-click on your Unknown device and select Update Driver Software> Search automatically for update driver software.
When connected to the Internet, Windows will attempt to automatically find and install the appropriate driver.
In that case, when an unknown USB device with an exclamation point appears in the list of USB Controllers, try the following things:
- Right-click on the device, select Properties, then click button Roll Back Driver on the Driver tab, if it is available, and if not —Uninstall to remove the driver. Then in Device Manager click the Action ->Scan for hardware changes. Check whether your device is identified now.
- Next try to go into the properties of all devices with names Generic USB Hub, USB-root hub or USB Root Controller and on the tab Power Management uncheck Allow the computer to turn off this device to save power.
Another way, which can help when system displays USB device error code 43 in the description of the problem: for all listed in the previous section devices, try to perform the following actions: Right-click -> Update Driver Software -> Browse my computer for driver software -> Let me pick from a list of device drivers on my computer. In the list you will see the compatible driver (which is already installed).
Select it and click Next— after reinstalling the driver for the USB controller, that is connected to an unknown device, it can be recognized correctly.
USB 3.0 devices (USB flash drive or external hard drive) are not recognized in Windows 10
On laptops with Windows 10 operating system error USB device not recognized is quite common for external hard drives and flash drives, connected via USB 3.0 port.
Install Usb Driver Windows 10
To solve this problem, you must change the power scheme settings for your laptop. Go to the Windows Control Panel -> Power Options, select the power scheme that is used, and then click Change plan settings -> Change advanced power settings. Then, in the USB settings section disable USB selective suspend.
Unknown Usb Device Driver Windows 10 Download 64-bit
We hope that some of the above tips will help you to solve the problem with the error USB Device Not Recognized in Windows 10.