
You may get Office 2016 for Mac for free or at a substantial discount. It takes only 30 seconds to find out at office.com/student. Otherwise, go to office.com/mac or buy an Office 365 subscription at your local retailer. Office 2016 for Mac will become available as a one-time purchase option this September. Office Home and Business for Mac 2016. This is the business version of Microsoft Office for Mac. Includes the core applications, Word, Excel, and PowerPoint, and powerful email management with Outlook. This is the same as Home and Business. It includes core applications plus Outlook. The big difference is this one is available for volume.
Switch to an annual subscription and enjoy the full power of Microsoft 365 for 16% less than paying monthly. Switch to an annual subscription and enjoy the full power of Microsoft 365 for 16% less than paying monthly. One convenient subscription for up to 6 people. Includes AI-powered apps, up to 6. What’s included in Office 2016 vs Office 365? All Office 2016 suites include Word, Excel, PowerPoint, and OneNote as a one-time purchase for use on a single PC or Mac. In its business variant, you also get Publisher and Access in addition to the previously mentioned apps. Office 2016 for Mac is a version of Office that’s available as a one-time purchase from a retail store or through a volume licensing agreement. It will be supported with security updates and bug fixes, as needed, until October 13, 2020. The minimum supported macOS for Office 2016 for Mac is 10.10 (Yosemite).
This article applies to: Central IT Service Group (CITSG) Support, Office 365 Productivity Bundle
What to Expect During the Installation
An Internet connection is required throughout the installation.
Starting the Office 365 upgrade process manually

Use these steps if you prefer to start the upgrade process manually, rather than waiting for your system to upgrade automatically after the deadline.
- Open Self Service and click Microsoft Office – Activate Office 365 Version Self Service.
- Click Activate O365.
- The activation may take 1-2 minutes to complete.
Office 2016 For Mac Support
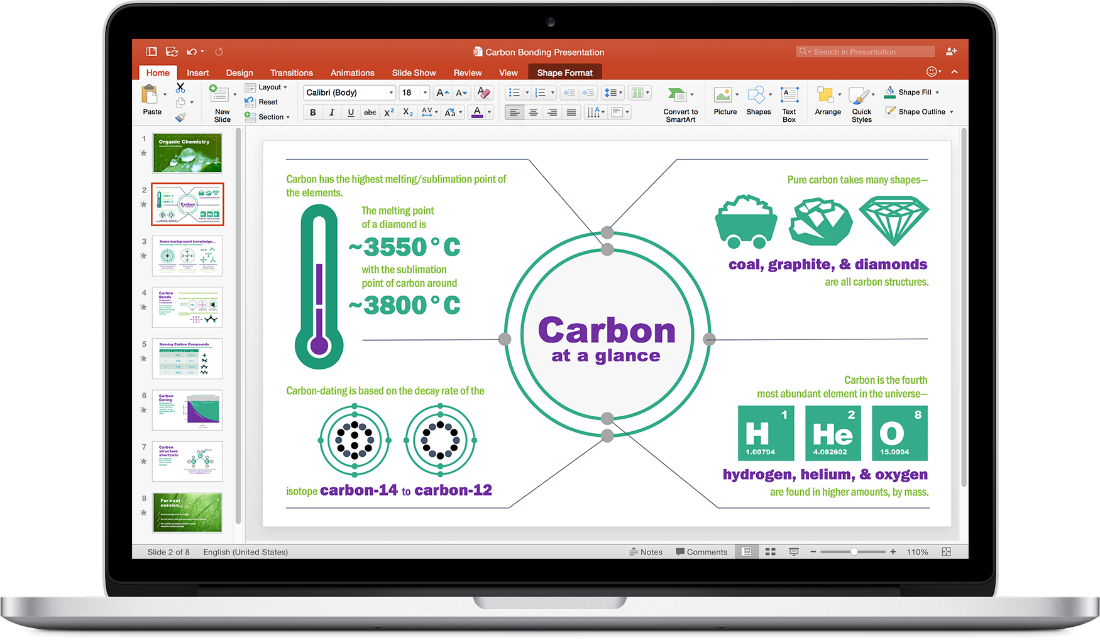
Microsoft Home And Business 2016 For Mac

- The next time an Office application is opened, it will prompt you either to activate the product or to sign in immediately.
- If you are prompted to activate the product when an Office app is opened:
- Click Activate in the yellow activation warning bar.
- Click the Sign in link at the bottom of the activation window.
- Log in using your Cornell NetID and password.
- The Office application will no longer display the yellow activation warning bar.
- Click Activate in the yellow activation warning bar.
- If you are prompted to sign in when opening an Office app:
- At the Microsoft Sign in window, type your NetID in the field labeled Email, phone, or Skype, then click Next.
- Log in using your Cornell NetID and password. The Office application should open normally.
- At the Microsoft Sign in window, type your NetID in the field labeled Email, phone, or Skype, then click Next.
- If you are prompted to activate the product when an Office app is opened:
- To confirm your activated Office 365 license in any Office application, click the application name in the Menu bar, then click About. The license type should read “Office 365 Subscription.”
What to Expect After the Upgrade
- Dock shortcut icons
For any Office applications that were in the Mac Dock, you will need to add them again to the Dock. (To do this, open the app to make its icon appear again in the Dock. Control-click the app’s icon, then choose Options > Keep in Dock.) - Your Office 365 Subscription
This Office installation will count toward the five total installations that you are allowed through Cornell’s Office 365 licensing. When you launch any Microsoft application in the suite, you will be automatically logged in based on your Mac login. (The assumption is that you are using an Active Directory-bound system.) - OneDrive for Business
If you still use OneDrive for Business, be aware that it will not be re-installed with Office 365. We recommend you use the OneDrive app moving forward. For more information, see Sync files with the OneDrive sync client on Mac OS X. - If your upgrade fails
In the unlikely event that your Office upgrade fails, leaving your system without Office applications installed locally, please submit a ticket to CIT Desktop Support immediately.
Until your upgrade issue is resolved, use the web-based Office applications. Log in to the Office site, then click the Apps icon in the upper left-hand corner to open a menu of available web-based Office apps.

What to Expect from Future Office Updates
Mac Office 2016 Update
- Release Notes
Release notes for each version and channel can be found on the following pages: - Regular Office Updates
Once the upgrade has been rolled out, users will be on a 'monthly channel.' This means new feature updates will be released monthly for the product. For details, see Overview of update channels for Office 365 ProPlus. Unlike previous Microsoft Office updates which users received as part of 'Patch Tuesdays,' these Office 365 client updates require the apps to be closed prior to starting the update.