It is 100% free and safe to use. The Mojave screen recording file will be saved as MP4 or WMV format. Part 2: How to Capture macOS Mojave Screen with Keyboard. Mac Mojave users can take a screenshot with default screenshot keys. The screenshot toolbar can be activated without a few steps. Just do as the following paragraphs show. แชร์; ทวีต; ส่งไลน์; Screen Recording บน macOS Mojave ซึ่งเป็นการบันทึกหน้าจอในรูปแบบวีดีโอนั้น สามารถทำได้ทันทีโดยไม่ต้องลงแอปอะไรเลย เพราะฟีเจอร์นี้อยู่ใน. After reading your post, I begin recording the screen of my MacBook Pro, currently running macOS Mojave and I let the recording go on for almost 10 minutes before I stopped it. I don't have any reason to believe it wouldn't have continued recording.
- Part 1: How to Record Mac Screen in macOS Mojave
- Part 2: How to Make Mojave Screen Recording with QuickTime Player
- Part 3: Professional Way to Capture Mac Screen with Audio
- Part 4: FAQs of Mojave Screen Capture
- To capture a window or the menu bar: Press Command +Shift+4 and then press the Spacebar. Move the pointer (camera icon) over the area you wish to capture; when it.
- Step2: Click either Record Entire Screen or Record Selected Portion. Your screen will start to record instantly as soon as you press the record button. Step3: Select the area of the screen you wish to record if you’re only recording a part of it. Step4: Click Record on the screenshot and recording control bar. Step5: Press the Stop button in.
Capture video, audio and more with ease.
- Screen Recorder
- Mac Video Recorder
- Windows Video Recorder
- Mac Audio Recorder
- Windows Audio Recorder
- Webcam Recorder
- Game Recorder
- Meeting Recorder
- Messenger Call Recorder
- Skype Recorder
- Course Recorder
- Presentation Recorder
- Chrome Recorder
- Firefox Recorder
- Screenshot on Windows
- Screenshot on Mac
Want to record your Mac screen with audio? You can rely on the QuickTime Player to make the screen recording on a Mac. In fact, if your Mac is running Mojave or later version, screen capturing will be much easier.
Apple brought a new Screen Record tool into the new screenshot toolbar since the macOS Mojave. You can use this built-in screen capture feature to capture your Mac screen, instead of using the original QuickTime Player.
Besides the Screen Record feature and QuickTime Player, you can also choose some third-party screen recording software to make the macOS Mojave screen recording. Here in this post, we will share 3 simple ways to help you record videos on Mac. When you have the need to take screenshots on Mac or record your Mac screen, you can pick your preferred method to do it.
Guide List
1. How to Record Mac Screen in macOS Mojave
As mentioned above, there is a new Screen Record tool designed in macOS Mojave or later. In the first part, we like to show you how to make the Mojave screen recording or take screenshots with this feature.
Step 1Press Command + Shift + 5 to open the screenshot toolbar.
Step 2You can see some onscreen controls including Record Entire Screen, Record Selected Portion and Capture Selected Windows. When you want to make the Mojave screen capture, you can choose either Record Entire Screen or Record Selected Portion.
Step 3Click Record in the onscreen controls to start capturing your Mac screen. To stop the Mojave screen recording, you can click the Stop Recording button in the menu bar. You can also press Command + Control + Esc to stop the recording process.
After the Mojave screen recording, you can use the thumbnail to trim, share, save, or do other operations. If you want to record the screen on your Mac with audio, here you need to ensure the Built-In Microphone option is selected.
FoneLab Screen RecorderFoneLab Screen Recorder allows you to capture video, audio, online tutorial, etc on Windows/Mac, and you can easily customize size, edit the video or audio, and more.
- Record video, audio, webcam and take screenshots on Windows/Mac.
- Preview data before saving.
- It is safe and easy to use.
2. How to Make Mojave Screen Recording with QuickTime Player
When you want to take the macOS Mojave screenshot or recording, you can also rely on the QuickTime Player. The following guide will show you how to capture your Mac screen with QuickTime.
Step 1Open QuickTime Player on your Mac. Click File on the menu bar and then choose the New Screen Recording option from the drop-down list.
Step 2When the Screen Recording window appears, you can click the arrow next to the Record button to change the recording settings. You can choose to record audio from Internal Microphone.
Step 3After that, you can click the Record button and then choose the screen recording area. Click Start Recording to start the Mojave screen recording. When you want to stop recording, you can click the Stop button in the menu bar.
QuickTime Player will automatically open the recording file. You are allowed to preview, edit and share it according to your need.
3. Professional Way to Capture Mac Screen with Audio
With the methods above, you can handily capture your Mac screen. But you should know that, both Screen Record tool and QuickTime can only allow you to capture sound from microphone. You can’t directly record audio from system audio card.
Considering that, here we introduce you with a better way to capture your Mac screen with audio. You can rely on the highly-recommended Mac screen recording software, Screen Recorder to make the Mojave screen recording with high image and sound quality.
Step 1Double click on the download button above and follow the instructions to free install and run this Mac screen recorder on your Mac. It offers both Mac and Windows versions. Here you should download the Mac version.
FoneLab Screen RecorderFoneLab Screen Recorder allows you to capture video, audio, online tutorial, etc on Windows/Mac, and you can easily customize size, edit the video or audio, and more.
- Record video, audio, webcam and take screenshots on Windows/Mac.
- Preview data before saving.
- It is safe and easy to use.
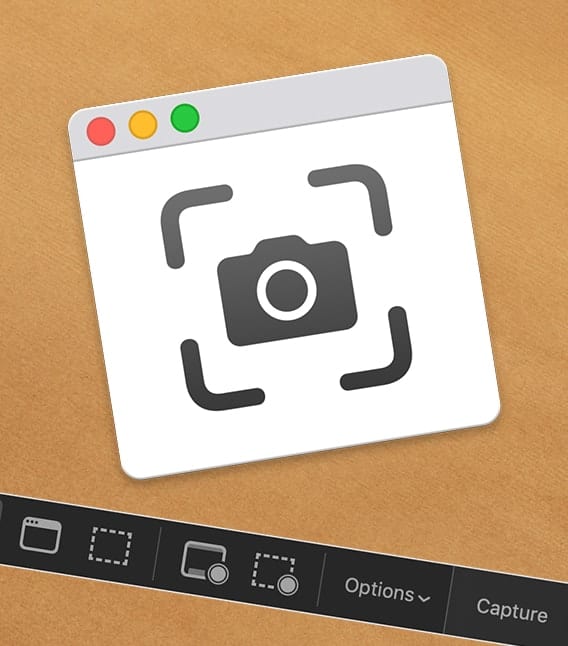

Step 2When you enter the home window, select the Video Recorder feature to record your Mac screen.
Step 3You can adjust and set various video audio recording settings before the final Mojave screen recording. Here you can select the video recording area and audio recording source based on your need.
The recording file will be saved in MP4 by default. You can click the Record setting icon to enter the Preferences window and then select the output audio format, set hotkeys and do more settings.
Step 4After all these operations, you can click REC button to start capturing your Mac screen. While the Mac screen recording, you are allowed to add text, line, and specific labels to the recorded video. Click the Stop button to stop the Mojave screen capture process.
Step 5You will be guided to preview window after recording. You can preview and edit the recording file. Then click Save button to save it on your Mac.
4. FAQs of Mojave Screen Capture
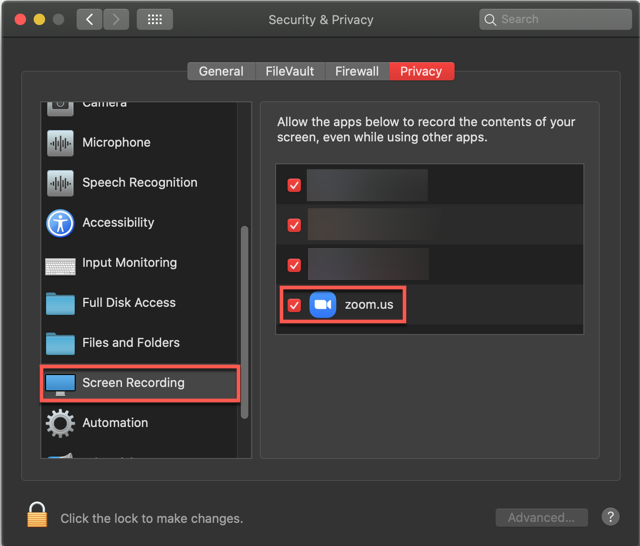
Question 1. Where are screen recordings saved on Mac?
The Mac screen recordings are saved in the 'Autosave Information' folder if you didn't save them or close them manually.
Question 2. How do I record internal audio in macOS Catalina?
As you can see from above, you can’t record internal audio on Mac with the Screen Record tool or QuickTime Player. So here you can choose the Screen Recorder to capture your Mac screen with system audio.
Question 3. How do I record my Mac screen without background noise?
If you want to record Mac screen without background noise, whether you are using QuickTime or Screen Record tool, you should disable the “Internal Microphone”.
After reading this post, you can get 3 simple ways to make the Mojave screen recording. When you have the need to capture Mac screen with audio, you can choose your preferred method to do it. Leave us a message if you still have any questions.
FoneLab Screen RecorderFoneLab Screen Recorder allows you to capture video, audio, online tutorial, etc on Windows/Mac, and you can easily customize size, edit the video or audio, and more.
- Record video, audio, webcam and take screenshots on Windows/Mac.
- Preview data before saving.
- It is safe and easy to use.
- How to Backup Samsung Contacts to Computer
- Samsung SD Card Photo Recovery
- How to Fix Samsung S6 Black Screen [2020 Updated]
If you’ve been a Mac user for a while, you might have noticed that the venerable Screenshot (formerly Grab) app, the app you use to manage screen capture features including timed shots and cursor visibility, is no longer in your Utilities folder in macOS Mojave.
In its place, Mojave has more and better screen-shooting capabilities than any version of macOS before it. Screenshot’s functionality and more are woven into the fabric of Mojave itself. Furthermore, Screenshot has been updated in several useful ways.
All of your old favorite keyboard shortcuts for screen capture — the ones you’ve known and loved on the Mac since time immemorial — still work the same as always:
To capture the entire screen:
- PressCommand +Shift+3.
- There is no Step 2.
Mac Os Mojave Dmg Download
To capture part of the screen:
- Press Command +Shift+4.
- Move the pointer (crosshair icon) to where you want to start the screenshot.
- Press the mouse or trackpad button, then drag over the area you want to capture.
- Release the mouse or trackpad button to capture the selected area.
To cancel, press Esc before you release the mouse button.
To capture a window or the menu bar:
- Press Command +Shift+4 and then press the Spacebar.
- Move the pointer (camera icon) over the area you wish to capture; when it is highlighted, click to capture the selected item.
To cancel, press Esc before you click.
Screen Recording On Mac Os Mojave Download
To capture a menu and its title:
- Open the menu to display the menu commands.
- Press Command +Shift+4.
- Drag the pointer (crosshair icon) over the entire menu.
If you want to exclude the menu’s title, press Command+Shift+4, press the Spacebar, move the pointer (camera icon) over the menu to highlight it, then click.
Mojave screen-shooting 101
Mac Os Mojave Direct Download
In addition to the old, familiar screenshot shortcuts just discussed, Mojave adds a third keyboard shortcut that includes everything you can do using the other shortcuts and more.
That fabulous new shortcut is Command +Shift+5, and you’d be wise to memorize it because, like the other two screenshot keyboard shortcuts, it doesn’t appear in any menu or application. If you’re going to memorize only one shortcut for screen captures, it should be Command +Shift+5, which will open the floating palette of screen-shooting options shown here.
To capture your screen as a still image, first click the appropriate button: Capture Entire Screen, Capture Selected Window, or Capture Selected Portion. When everything is the way you want it, click the Capture button.
What happens next, before the screenshot appears on your desktop (by default), is new in Mojave. The new thing is a floating thumbnail that appears in the lower-right corner of your screen (above the Trash icon shown here).
If you do nothing, the floating thumbnail will disappear after a few seconds and the screenshot will appear on the desktop by default.
But click the floating thumbnail before it goes away and a wonderful new thing happens: A window appears with a bevy of useful tools for modifying images, as shown.
Screen Recording On Mac Os Mojave 10 14 4
These tools are known as Markup — a systemwide set of tools for annotating PDF and image files.
And, as you just saw, these tools also appear if you click the floating thumbnail of a screenshot before it disappears.
These powerful tools enable you to annotate screenshots in ways never before possible without a third-party graphics app. Now you can easily add circles, boxes, arrows, and text to your screenshots, image files, and PDFs without even launching an app.
Free Screen Recording On Mac
When you’ve finished annotating and editing your screenshot, click Done in the upper-left corner of the window.
Screen Recording On Mac Os Mojave Download
Mojave screen-shooting options
If you want to change the location where your screenshots are saved, click the Options menu, which is available after you press Command +Shift+5. The Options menu also allows you to select a timer of None (the default), 5 seconds, or 10 seconds.
Finally, the Options menu lets you enable or disable the floating thumbnail, show or hide the mouse pointer, and remember the last selection you made (for your next screenshot).
Another set of options appears when you right- or Control-click the floating thumbnail, as shown.
Note that selecting Markup is the same as clicking the floating thumbnail — it opens the Markup window so you can annotate your screenshot.
Mojave screen recording
Mojave Os Download Mac
Screen recording — movies of your Mac (or iDevice) screens — has been around for a few years on the Mac, but it’s been buried in the QuickTime Player app. I didn’t discuss it in that chapter because the new Mojave way is so much easier and more convenient. (If you want to make a movie of your iDevice screen, you’ll still need to use QuickTime Player.)
Anyway, to make a movie of all or part of your Mac screen, begin by pressing Command +Shift+5. Then click either the Record Entire Screen or Record Selected Portion. If you click Record Entire Screen, the recording begins immediately; if you click Record Selected Portion, you need to drag the on-screen handles to select the area you want to record, and then click the Record button.
To end the recording, click the Stop button in the menu bar, as shown.
When the floating thumbnail appears in the lower-right corner of your screen, you can right- or Control-click it for additional options, or do nothing to have the screen recording saved in your default location.