Upgrading to Snow Leopard, Lion, or Mountain Lion
Download Multibeast. This program, which is hosted on the same site as Unibeast, will allow you to install drivers so that you can use things like your PC's speakers, the Internet, and so on: Double-click the Downloads tab again. Click Multibeast - High Sierra 10.2.0; Click Download Now in the upper-right corner of the page. It takes time to download and install macOS, so make sure that you're plugged into AC power and have a reliable internet connection. These installers from the App Store open automatically after you download them: macOS Catalina 10.15 can upgrade Mojave, High Sierra, Sierra, El Capitan, Yosemite, Mavericks.
Enables macOS to run on AMD CPUs on the fly. Enables iMessage, Siri, FaceTime, Continuity etc. Stable compared to custom XNU kernel. The default enabled patch is Algrey's original patch. This will work for all GPUs and doesn't affect audio but doesn't improve the performance. The other choice is. MacOS Big Sur elevates the most advanced desktop operating system in the world to a new level of power and beauty. Experience Mac to the fullest with a refined new design. Enjoy the biggest Safari update ever. Discover new features for Maps and Messages. And get even more transparency around your privacy. After you install Snow Leopard you will have to download and install the Mac OS X 10.6.8 Update Combo v1.1 to update Snow Leopard to 10.6.8 and give you access to the App Store. You can purchase Lion by contacting Customer Service: Contacting Apple for support and service - this includes international calling numbers.
You can upgrade to Mountain Lion from Lion or directly from Snow Leopard. Mountain Lion can be downloaded from the Mac App Store for $19.99. To access the App Store you must have Snow Leopard 10.6.6 or later installed.
You can purchase Snow Leopard by contacting Customer Service: Contacting Apple for support and service - this includes international calling numbers. The price is $19.99 plus tax. You will receive physical media - DVD - by mail.
Third-party sources for Snow Leopard are:
After you install Snow Leopard you will have to download and install the Mac OS X 10.6.8 Update Combo v1.1 to update Snow Leopard to 10.6.8 and give you access to the App Store.
You can purchase Lion by contacting Customer Service: Contacting Apple for support and service - this includes international calling numbers. The cost is $19.99 (as it was before) plus tax. It's a download.
Be sure your computer meets the minimum requirements:
Macs that can be upgraded to OS X Mountain Lion
1. iMac (Mid 2007 or newer)
2. MacBook (Late 2008 Aluminum, or Early 2009 or newer)
3. MacBook Pro (Mid/Late 2007 or newer)
4. MacBook Air (Late 2008 or newer)
5. Mac mini (Early 2009 or newer)
6. Mac Pro (Early 2008 or newer)
7. Xserve (Early 2009)
Are my applications compatible?
See App Compatibility Table - RoaringApps - App compatibility and feature support for OS X & iOS.
Am I eligible for the free upgrade?
See Apple - Free OS X Mountain Lion upgrade Program.
For a complete How-To introduction from Apple see Apple - Upgrade your Mac to OS X Mountain Lion.
Model Eligibility for Snow Leopard and Lion.
Snow Leopard General requirements
1. Mac computer with an Intel processor
2. 1GB of memory
3. 5GB of available disk space
4. DVD drive for installation
5. Some features require a compatible Internet service provider; fees may apply.
6. Some features require Apple’s MobileMe service; fees and terms apply.
Lion System Requirements
1. Mac computer with an Intel Core 2 Duo, Core i3, Core i5, Core i7, or Xeon processor
2. 2GB of memory
3. OS X v10.6.6 or later (v10.6.8 recommended)
4. 7GB of available space
5. Some features require an Apple ID; terms apply.
Oct 26, 2012 1:12 PM
Now that we've made the virtual machine, it's time to install macOS onto it.
Select Power on this virtual machine.
Your virtual machine should start up. If you are greeted by this message, press 'No'. This is only happening because there's no ISO selected in our virtual DVD drive.
As soon as you see the VMware logo pop up on a white background, immediently hit any key to enter the BIOS.
Select 'EFI VMware Virtual SATA Hard Drive (2.0)' and press enter. This is our Mojave installer that we are booting.
The Apple logo should pop up with a moving status bar, like a real mac. This will take a few minutes to boot, so sit back.
The language prompt will come up. Select your language and continue.
Select 'Disk Utility' and press 'Continue'.
Select 'VMware Virtual SATA Hard Drive Media' under 'Internal' hard drive.
Select 'Erase' in Disk Utility. Name your drive whatever you want. I'm naming my drive 'Mojave'. Change 'Format' to APFS and press 'Erase'.
Press 'Done' and close Disk Utility.
Select 'Reinstall macOS' and press 'Continue'.
When the installer opens, press 'Continue'.
Agree to the terms and conditions.
Select the hard drive that we erased earlier with Disk Utility and press 'Install'.
Sit back and let it install. This will take about 5 mins, depending on your machine. If it restarts and you get a 'CPU is disabled' error, attempt to close the VM window, select 'Power Off', reopen VMware and run the VM again.
Once the VM restarts, enter the BIOS and boot back into the Mojave installer.
Once the installer has booted, click on 'Utilities' in the Finder bar and select 'Terminal'.
Time to do the pre-install commands. Type these commands in Terminal (replacing 'Mojave' with whatever you named your hard drive earlier):
Reboot the virtual machine and boot to the BIOS. Select 'Enter Setup'.
Select 'Configure boot options'.
Select 'Delete boot option'.
Press Enter to the box next to 'Mac OS X' and select 'Commit changes and exit'.
Go back into 'Configure boot options'

Select 'Add boot option'.
Choose the name of your partition ('Mojave' in my case).
Select 'macOS Install Data'.
Select 'Locked Files'
Install Mac Os On Amd
Select 'Boot Files'
Select 'boot.efi'
Select 'Input the description' and type 'Mac OS X'. Select 'Commit changes and exit'.
Select 'Exit the Boot Maintenance Manager'.
Mac Os For Amd64 Download Windows 10
Select 'Mac OS X' and leave it to install. This may take a while.
If you get this error after installation, press 'OK' to restart the VM.
Mac Os X Amd Download
When the VM has rebooted, boot back into the installer and open Terminal once again. Time to do the post-install commands. (replacing 'Mojave' with whatever you named your hard drive earlier):
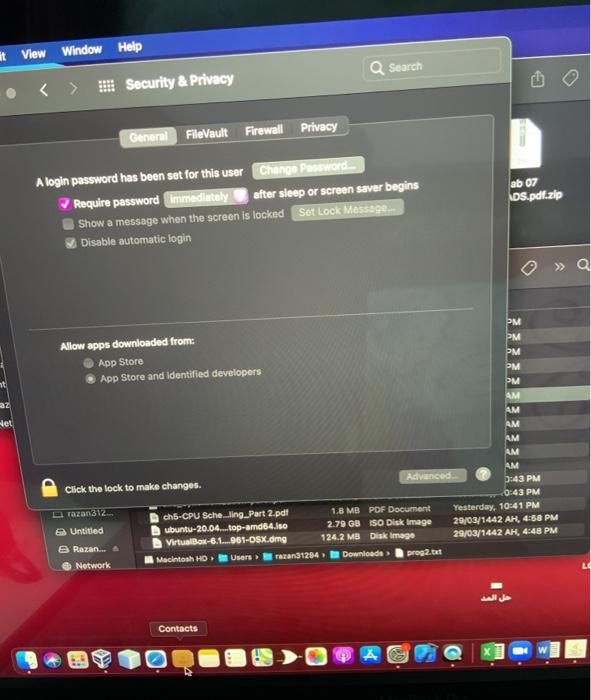
If you get a 'KernelCache ID' at the end of that, that means that the prelinkedkernel rebuilt succesfully.
Close Terminal and reboot into your hard drive. You should get into the setup now.
Go through the setup process but DO NOT SIGN IN WITH YOUR APPLE ID, choose 'Set Up Later'.
You've successfully installed macOS in a virtual machine. Time to install VMware Tools onto it.